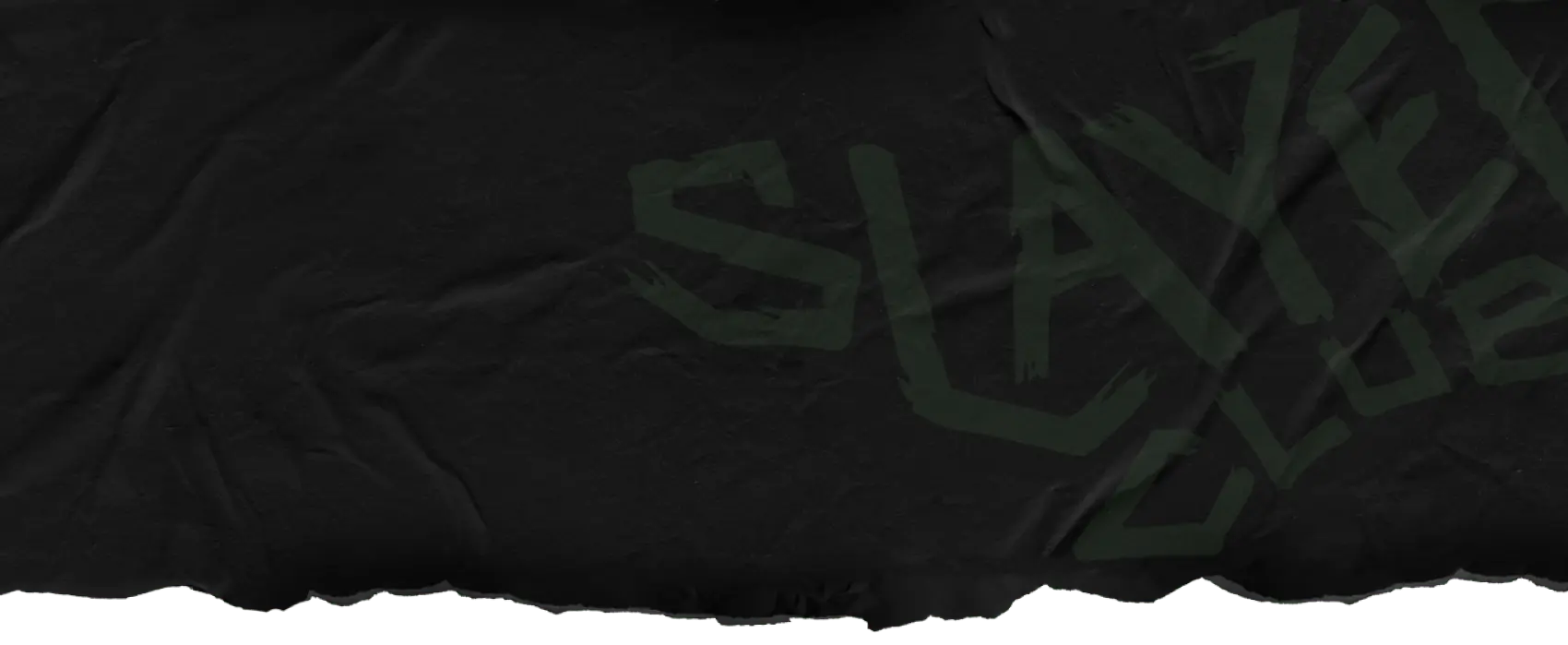Guia de Acessibilidade de DOOM + DOOM II
Por: Parker Wilhelm
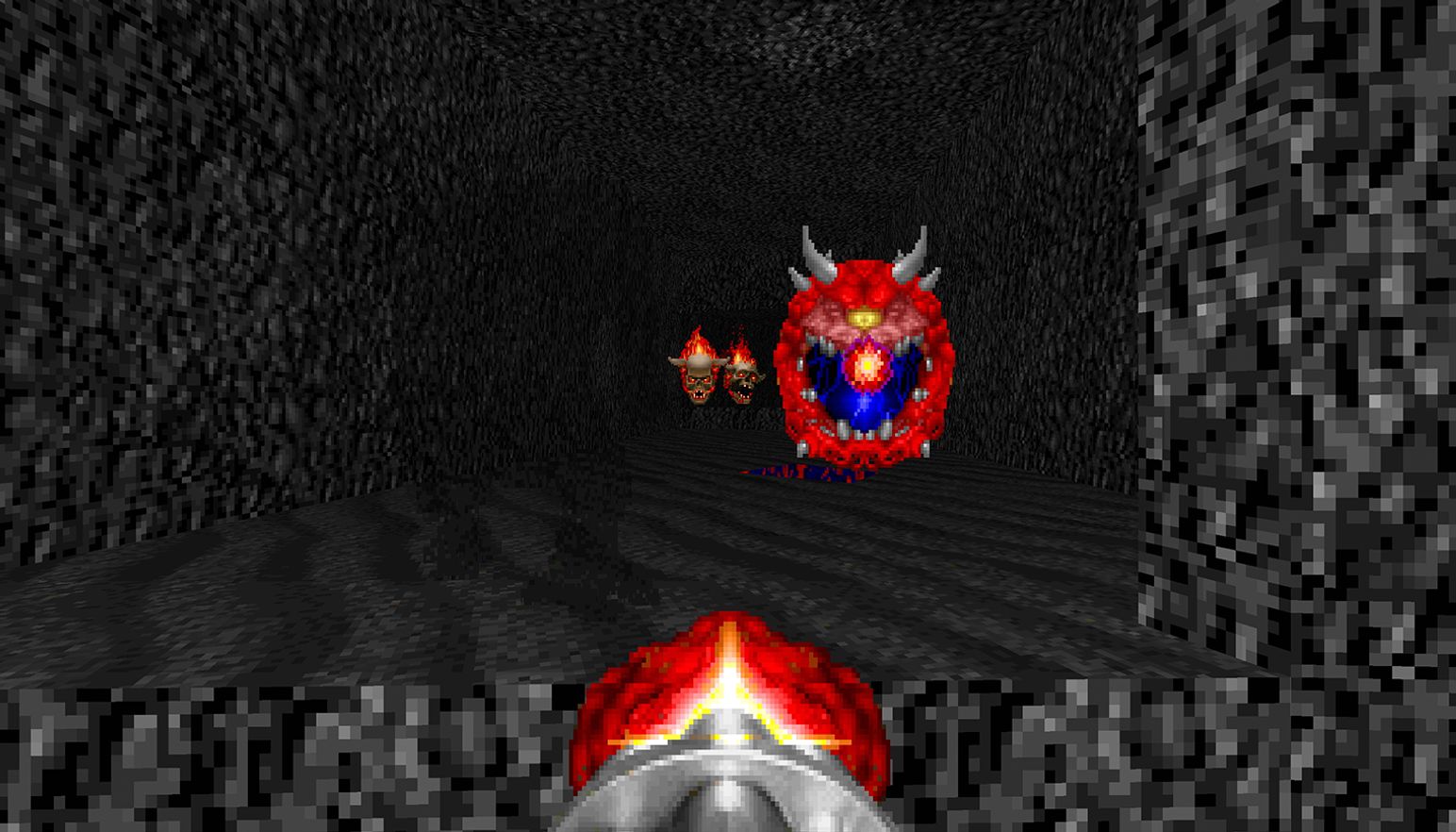
Combinando dois clássicos de tiro em primeira pessoa da id Software, DOOM + DOOM II conta com ambos os jogos com todo o conteúdo lançado, além de novas melhorias e funcionalidades!
Além de funcionalidades como modo multijogador online como integração entre plataformas, DOOM + DOOM II também inclui novas opções de acessibilidade e usabilidade. Ajuste e reajuste as configurações como quiser e a qualquer momento no menu Opções do jogo, na seção Acessibilidade.
Notificação das opções de acessibilidade
Após instalar e iniciar o jogo pela primeira vez, você receberá a notificação das Opções de Acessibilidade. DOOM + DOOM II tem diversas configurações de acessibilidade para melhorar a legibilidade dos menus e auxiliar com o bate-papo por texto ou por voz no modo multijogador e para habilitar ativar ou desativar vários dos efeitos piscantes na tela.
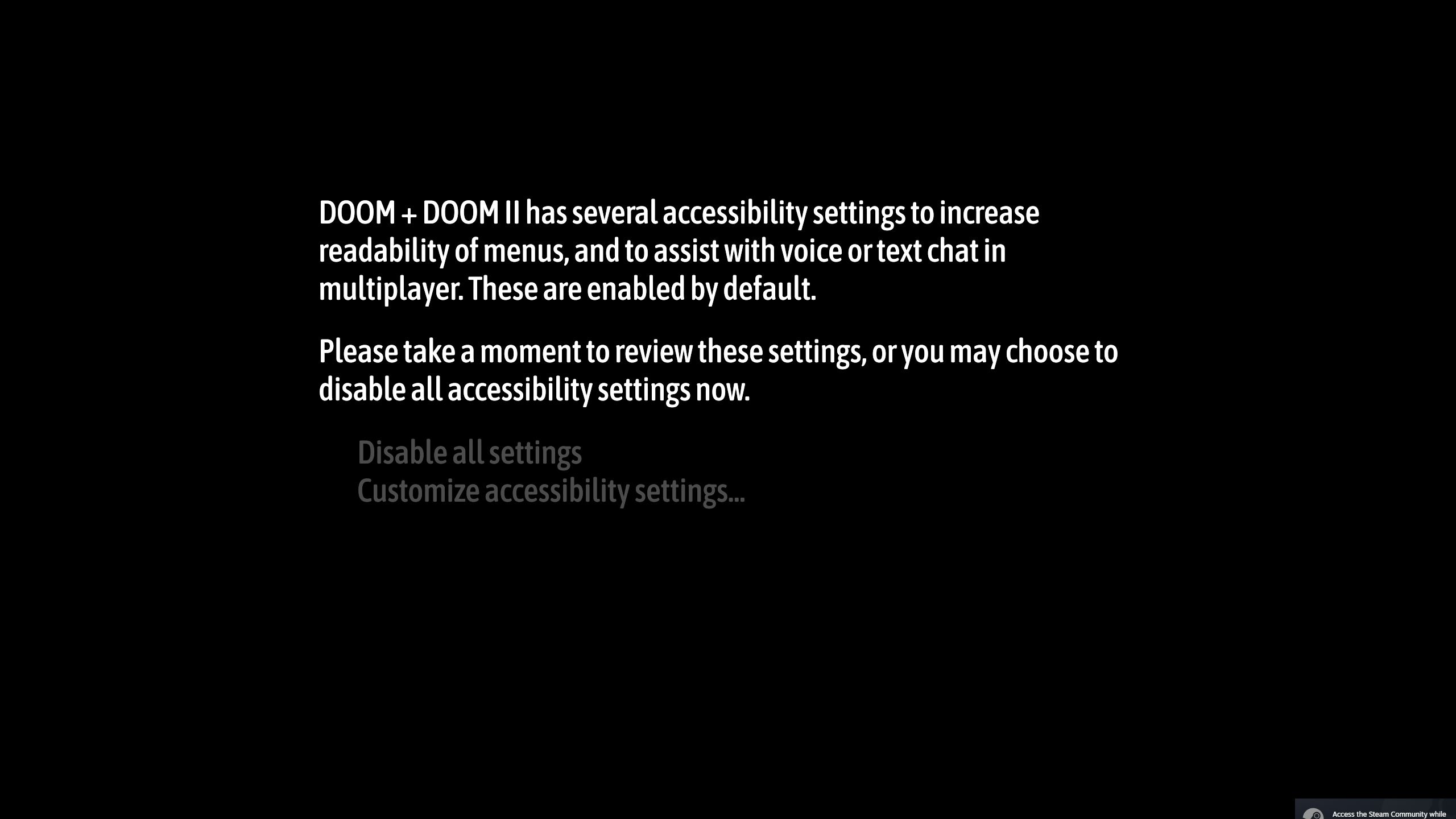
É possível ativar ou desativar todas as opções neste menu. Ao escolher a opção Personalizar Configurações de Acessibilidade, todas as opções mudam para a mais acessível por padrão. Ao escolher Desativar Todas as Configurações, o jogo usa as configurações-padrão no lugar.
Opções de acessibilidade
- Texto de alto contraste: ative ou desative o texto de alto contraste. Quando ativada, a opção mudará o fundo atrás do texto no menu para uma cor preta sólida.
O fundo animado também será substituído por um fundo preto estático em várias telas de menu. A opção fica ativada por padrão se você escolher Personalizar Configurações de Acessibilidade no menu inicial.
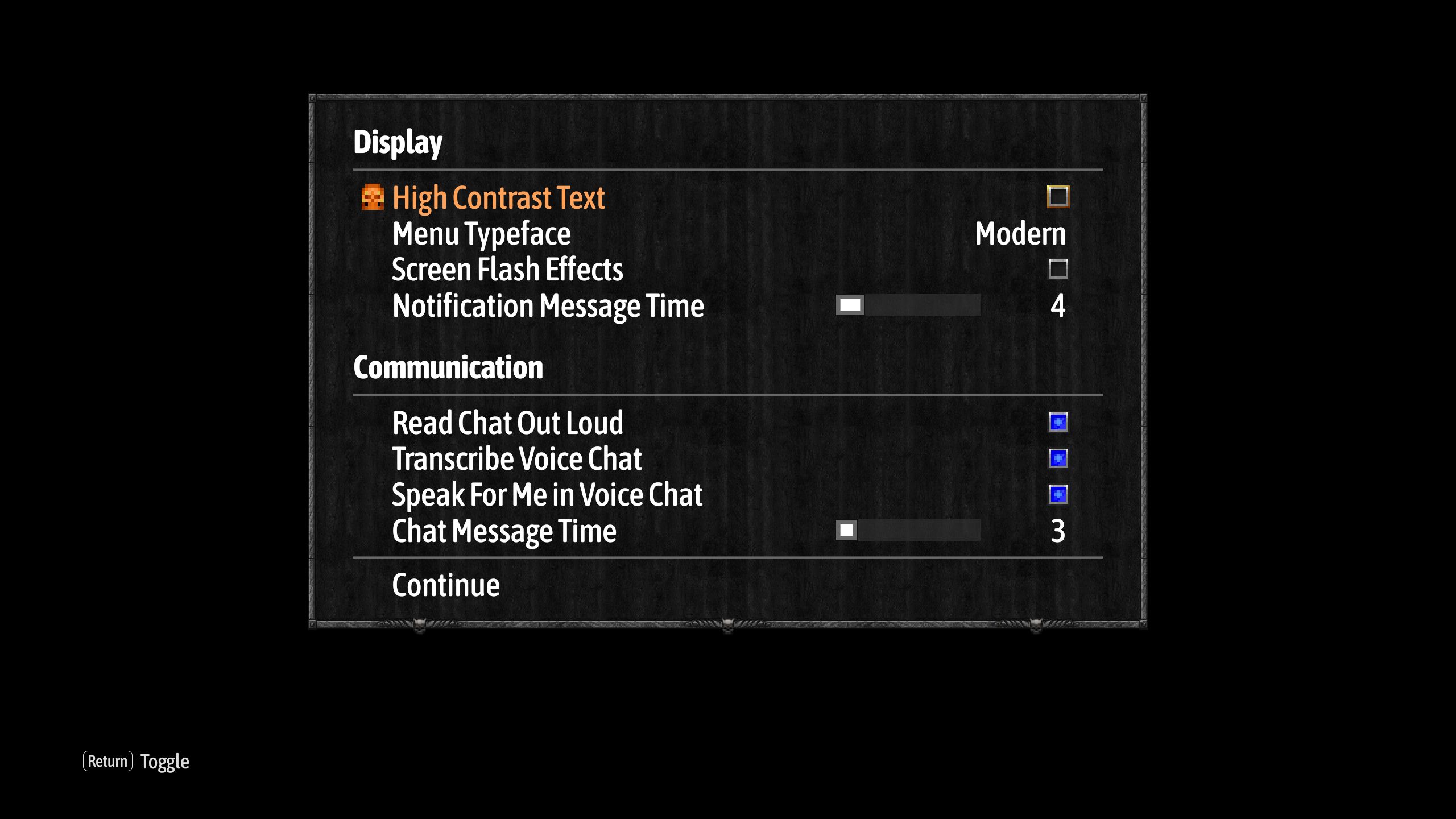
(Alto contraste DESLIGADO)
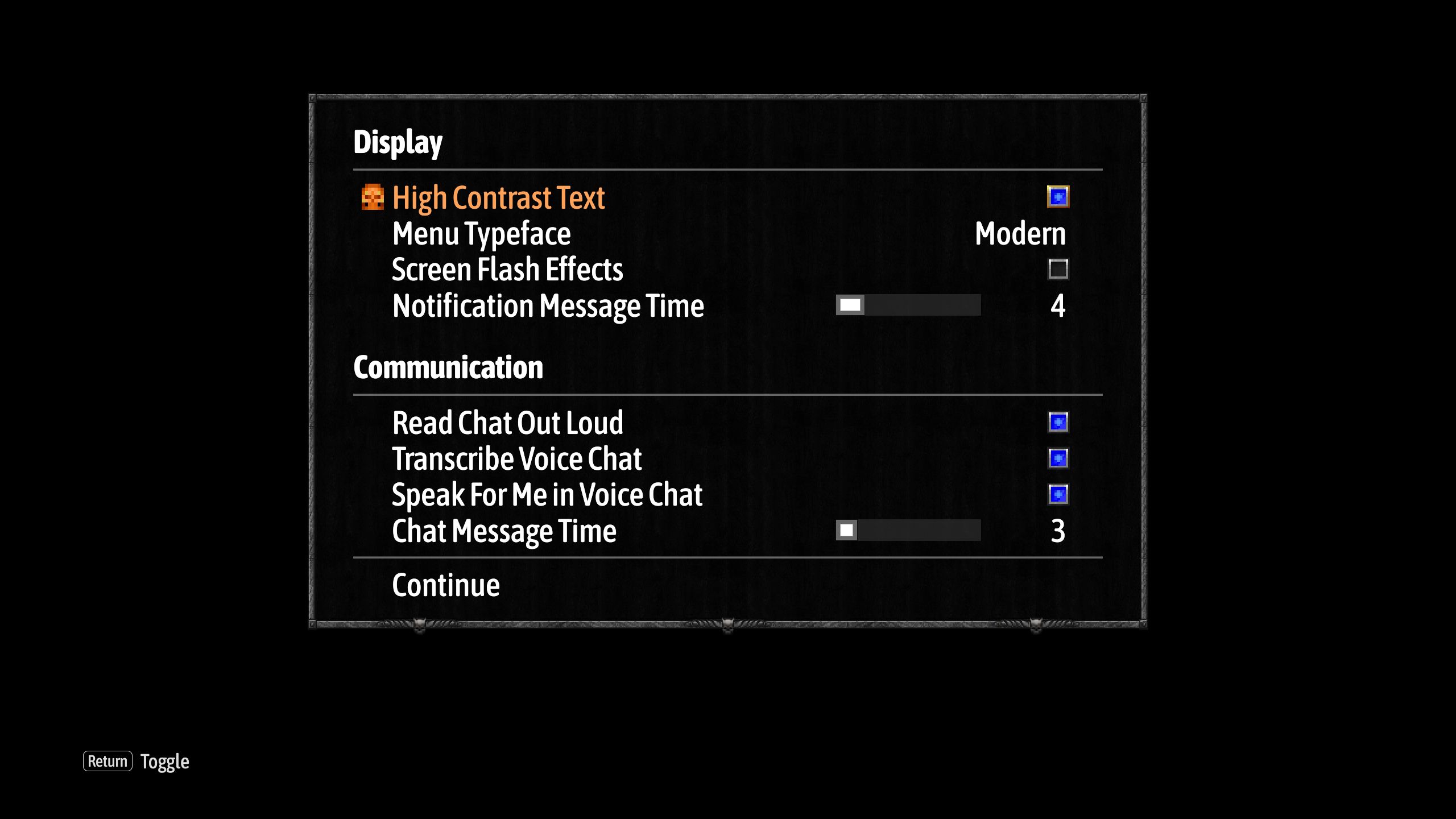
(Alto contraste LIGADO)
- Fonte do menu: escolha entre as fontes Moderna e Clássica para o menu.
A fonte Moderna emprega um tipo não serifado menos estilizado, em apresentação com caixa mista (letras em caixa baixa e caixa alta) e cor mais legível (branca e laranja).
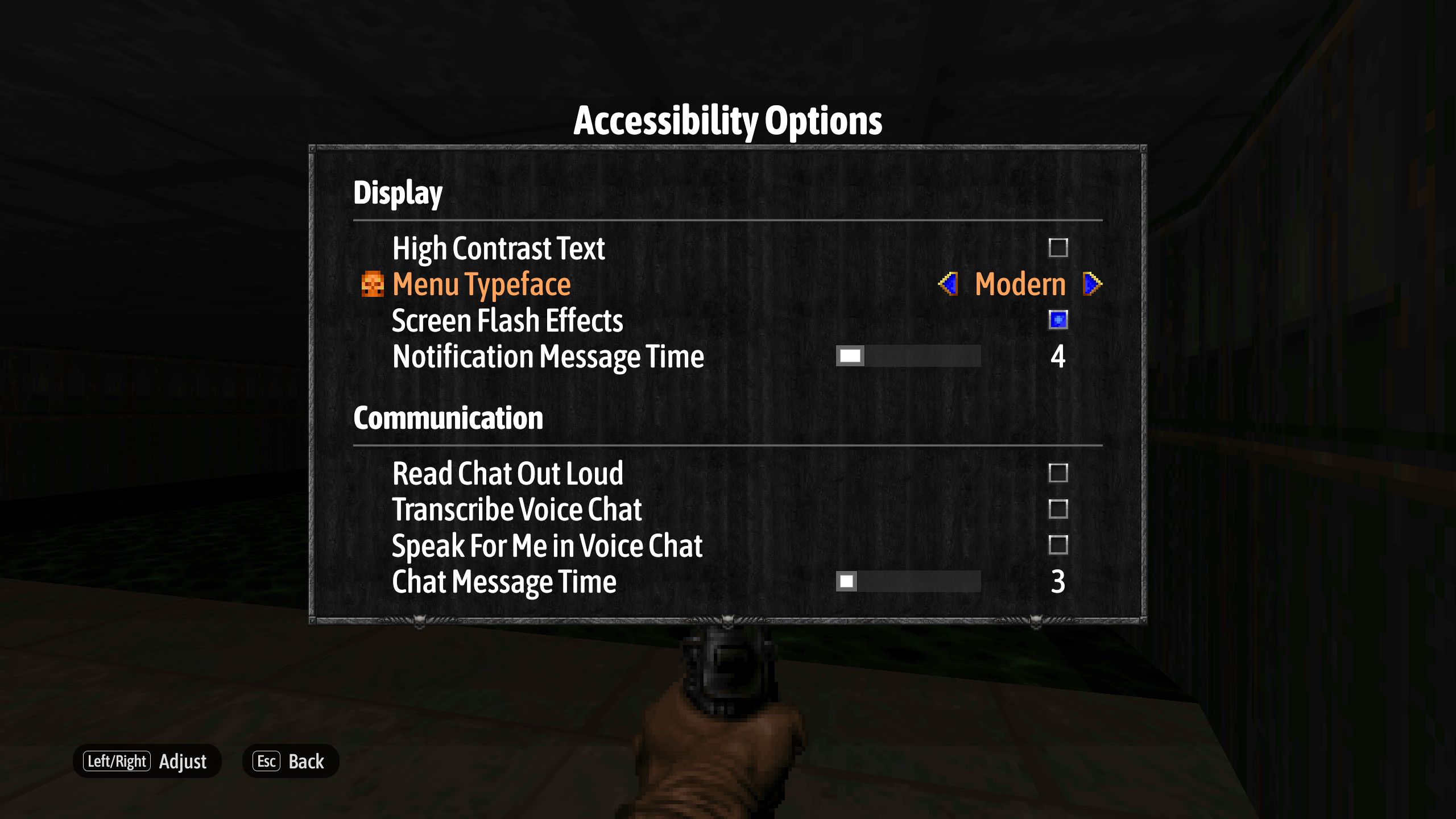
A fonte Clássica é a original do jogo. A opção fica determinada como Moderna por padrão se você escolher Personalizar Configurações de Acessibilidade no menu inicial.
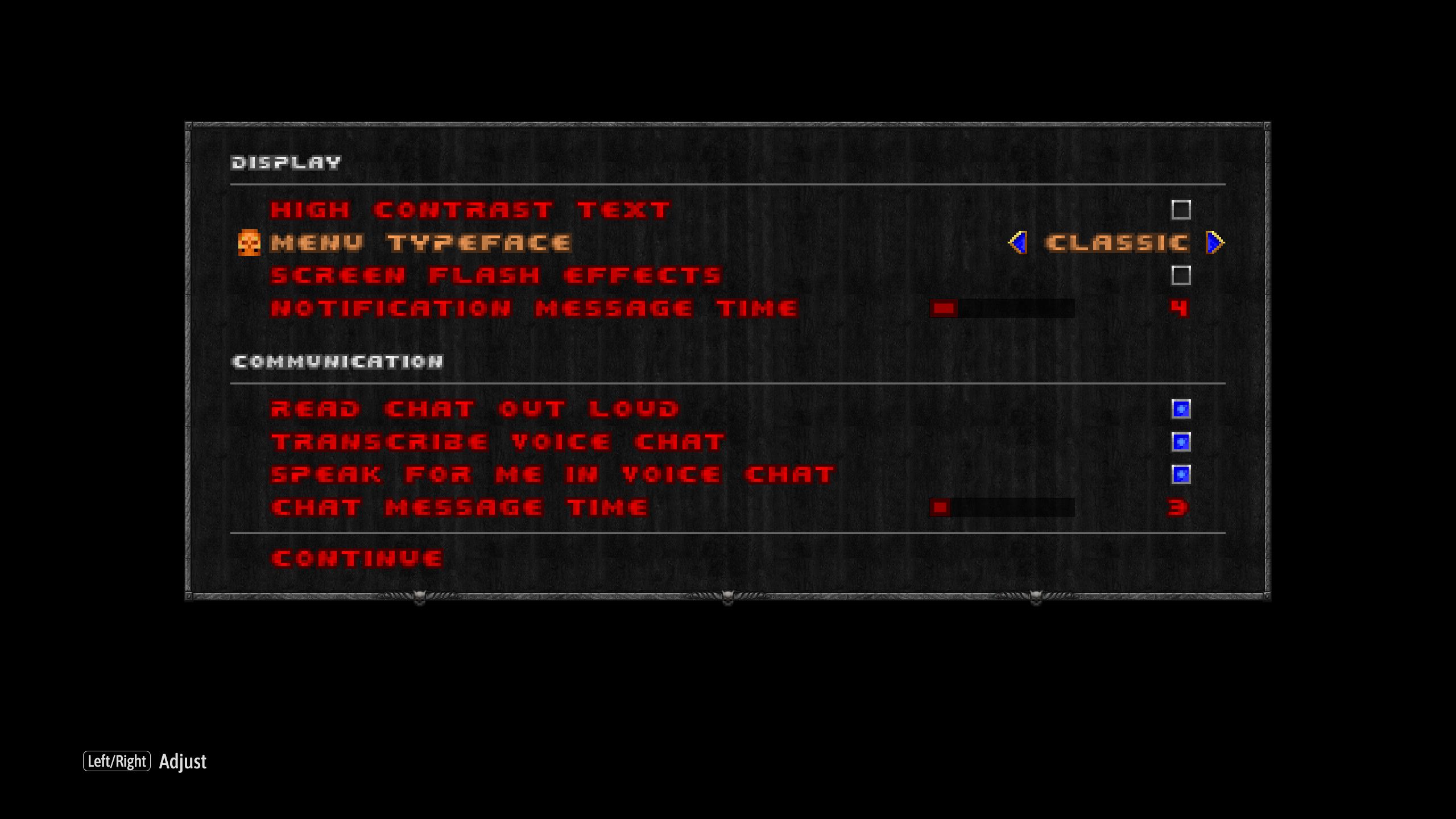
- Efeitos de clarão na tela (efeitos de tela inteira): quando ativada (selecionada), a opção permite a exibição do conjunto inteiro de efeitos de clarão na tela. Quando desativada (não selecionada), vários dos efeitos de clarão na tela do jogo não são exibidos. Inclui a desativação de efeitos como piscar quando a invulnerabilidade estiver prestes a acabar. Pode reduzir a visibilidade de alguns tipos de elementos ou ações no jogo, já que desativa os efeitos visuais. Além disso, nem todos os efeitos de tela são afetados pela configuração. Exibir efeitos de tela é ativado ao selecionar Desativar Todas as Configurações no menu inicial. Efeitos de clarão na tela são desativados (não selecionados) por padrão ao selecionar Personalizar Configurações de Acessibilidade no menu inicial.
- Ler bate-papo em voz alta: ativar a opção converte as mensagens que chegarem ao bate-papo de texto do multijogador em voz sintética. A opção fica ativada por padrão se você escolher Personalizar Configurações de Acessibilidade no menu inicial.
- Transcrever bate-papo por voz: ativar a opção converte as mensagens que chegarem ao bate-papo por voz em texto na janela do bate-papo do multijogador. A opção fica ativada por padrão se você escolher Personalizar Configurações de Acessibilidade no menu inicial.
- Falar por mim no bate-papo por voz: ativar a opção converte as mensagens que você mandar ao bate-papo de texto do multijogador em voz sintética audível pelos outros jogadores no bate-papo por voz. A opção fica ativada por padrão se você escolher Personalizar Configurações de Acessibilidade no menu inicial.
- Tempo de mensagem do bate-papo: ajuste o tempo de exibição de uma mensagem no bate-papo (0 a 20).
Opções de comando
- Atribuições do controle: mostra as atribuições atuais para controles do jogo, automapa e multijogador. O bate-papo e o botão de apertar para falar podem ser reatribuídos para outros comandos.
- Atribuições de mouse e teclado: mostra as atribuições atuais para controles do jogo, automapa e multijogador. O bate-papo e o botão de apertar para falar podem ser reatribuídos para outros comandos. O movimento padrão pode ser configurado como WASD, ESDF ou personalizado.
- Comandos de botões do controle: muda o tipo símbolos exibidos nos comandos de botões do controle. É possível escolher entre os vários tipos de letras ou símbolos nos botões.
- Vibração do controle: ative/desative ou ajuste a intensidade da vibração.
- Sensibilidade do controle: ajuste a sensibilidade do controle.
- Opções avançadas do controle: ative ou desative suavização e aceleração no controle. Ajuste a aceleração de volta máxima e a área inativa dos analógicos esquerdo e direito.
- Suavização do mouse: ajuste a suavização do mouse (desligada, 2x, 3x ou 4x).
- Sensibilidade do mouse: ajuste a sensibilidade do mouse.
Jogabilidade
- Sempre correr: ative ou desative correr por padrão ao se mover.
- Ajustes no retículo: escolha entre sete opções de estilo, tamanho (de 50% a 400%), alfa (afeta o brilho), borda, ponto central, cor (matiz), saturação (tons de cinza a cor cheia) e luminosidade (valores menores são mais pretos, valores maiores são mais brancos).
- Ajustes no retículo da mira automática: personalize o tamanho, o matiz, a saturação e a luminosidade do retículo da mira automática.
Multijogador
Ative ou desative as configurações de jogo entre plataformas, VOIP, microfone e apertar para falar.
- Direção da tela dividida: configure a tela dividida como horizontal ou vertical.
Som
- Escolha a trilha sonora da sua preferência.
- Ajustar volume: para os efeitos sonoros, a música e a voz do jogo.
- Sons de variação sonora: ative ou desative a variação sonora dos sons.
Exibição
- Campo de visão: ajuste o CDV (entre 50 e 120).
- Oscilação da câmera: ajuste a oscilação da perspectiva na câmera (de 0% a 100%).
- Tamanho da tela: ajuste a exibição da área visível de jogo e da interface de usuário. Escolher 11 esconderá a barra da interface no fundo.
- Brilho: ajuste o brilho do jogo (de 0% a 100%).
- Iluminação extra: ajuste o nível de luz dos mapas. Aumente de 0% a 100% para melhorar a visibilidade em áreas escuras do jogo e aumentar a distância da visão. Ajuste de 0% (sem iluminação extra) a 100%.
- Espessura da linha do Automapa: ajuste a espessura da linha do Automapa (auto a 8x).
DOOM + DOOM II está disponível agora no Xbox One, Xbox Series X|S, Xbox Game Pass, PlayStation 4, PlayStation 5, Nintendo Switch e PC.
Lamentamos, mas você não pode acessar este conteúdo. Consulte Política de Privacidade