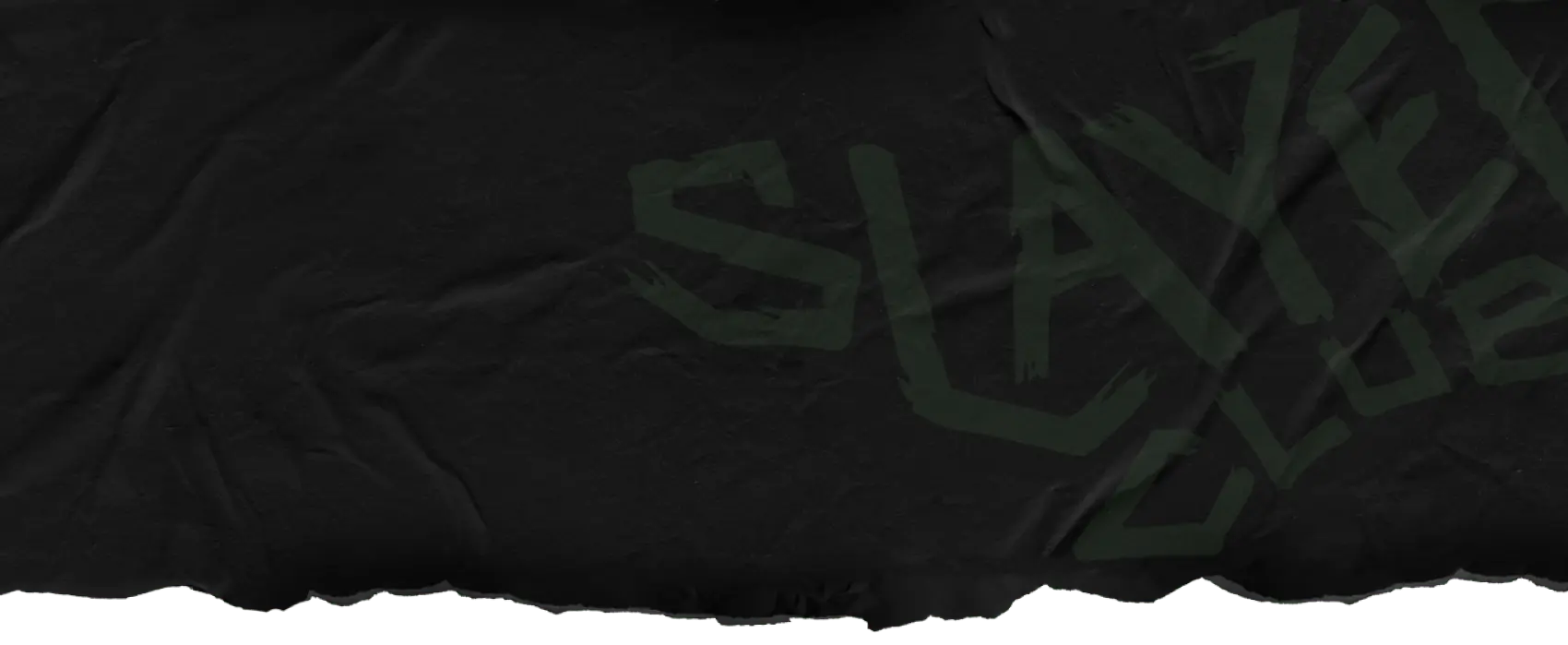DOOM + DOOM II – Leitfaden zur Barrierefreiheit
Von: Parker Wilhelm
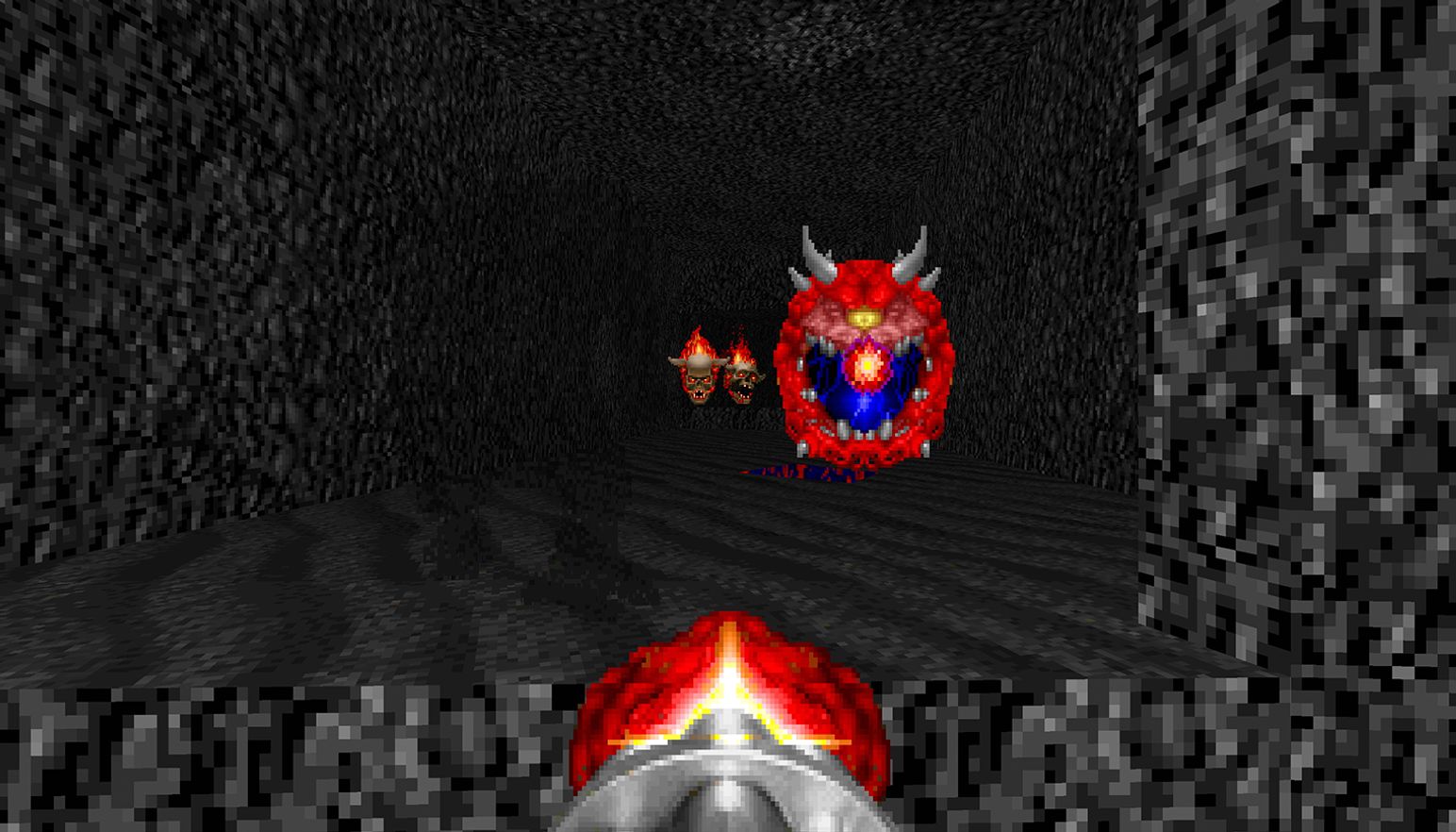
DOOM + DOOM II ist die Kombination zweier klassischer id Software-Egoshooter, inklusiver aller Inhalte, die bislang veröffentlicht wurden, sowie neuer Verbesserungen und Features!
Neben Funktionen wie plattformübergreifendem Online-Multiplayer liefert DOOM + DOOM II den Spieler:innen auch aktualisierte Barrierefreiheit- und Komfortoptionen. Ihr könnt diese Einstellungen jederzeit im Spiel in den Optionen unter „Barrierefreiheit“ anpassen.
Benachrichtigung bezüglich Barrierefreiheit-Optionen
Nach der Installation und dem ersten Start des Spiels erhaltet ihr eine Benachrichtigung bezüglich der Barrierefreiheit-Optionen. In DOOM + DOOM II gibt es verschiedene Einstellungen zur Barrierefreiheit, mit denen sich die Lesbarkeit der Menüs optimieren, die Bedienung von Sprach- und Textchat im Multiplayer erleichtern und viele der Bildschirm-Lichtstrahleffekte aktivieren und deaktivieren lassen.
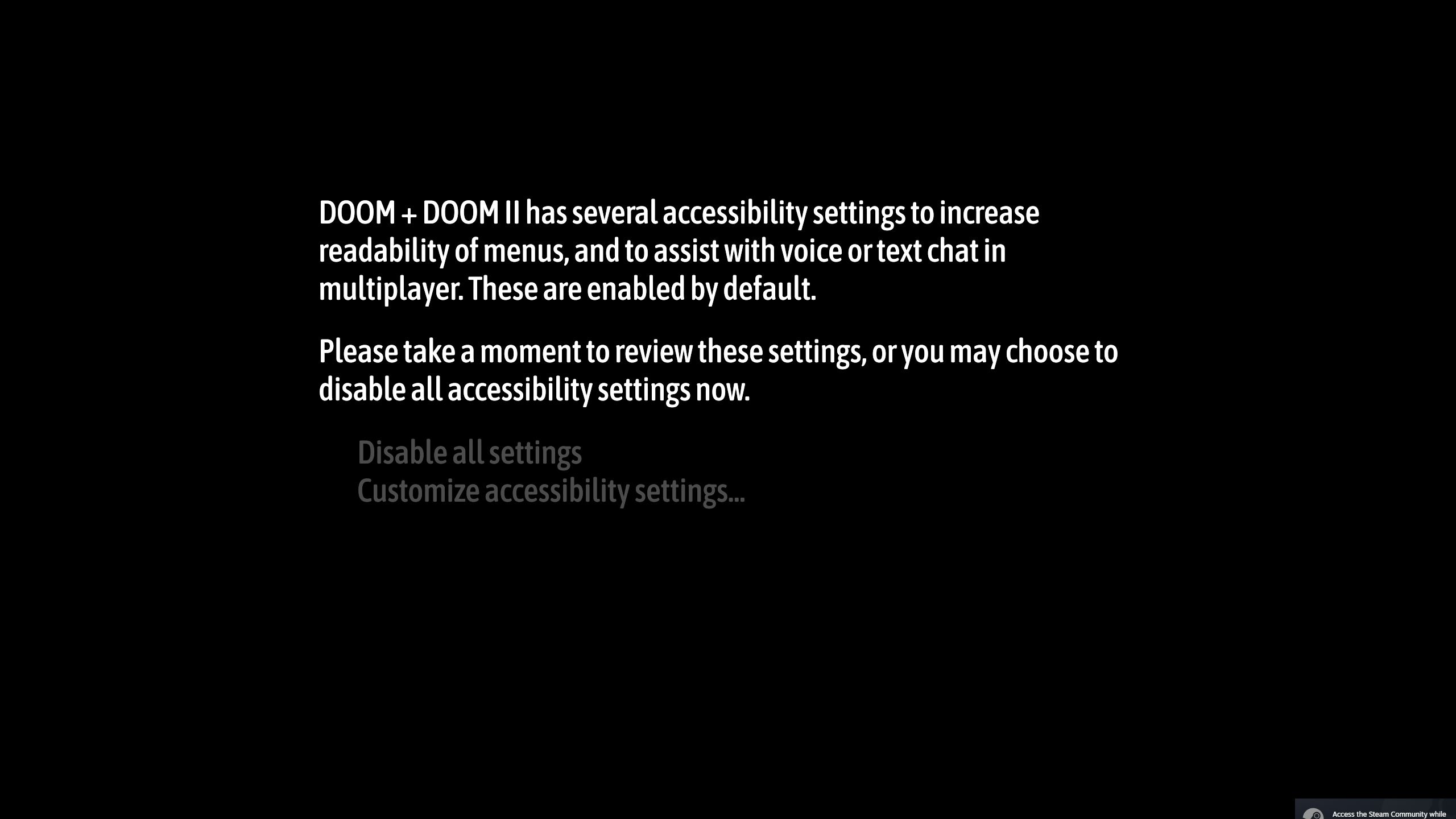
Spieler:innen können in diesem Menü einzelne oder alle Optionen auswählen. Bei Wahl der Option „Barrierefreiheit anpassen“ sind alle Barrierefreiheit-Optionen standardmäßig auf maximale Barrierefreiheit ausgerichtet. Bei Wahl von „Alle Einstellungen deaktivieren“ verwendet das Spiel stattdessen die Standardeinstellungen.
Barrierefreiheit-Optionen
- Kontraststarker Text: Aktivierung bzw. Deaktivierung von kontraststarkem Text. Aktiviert ihr diese Option, wird der Hintergrund von Texten im Menü zu einem durchgehenden Schwarz geändert.
Zudem werden in zahlreichen Menübildschirmen die animierten Hintergründe durch statische, schwarze Hintergründe ersetzt. (Diese Option ist standardmäßig aktiviert, wenn ihr im ersten Startmenü „Barrierefreiheit anpassen“ wählt.)
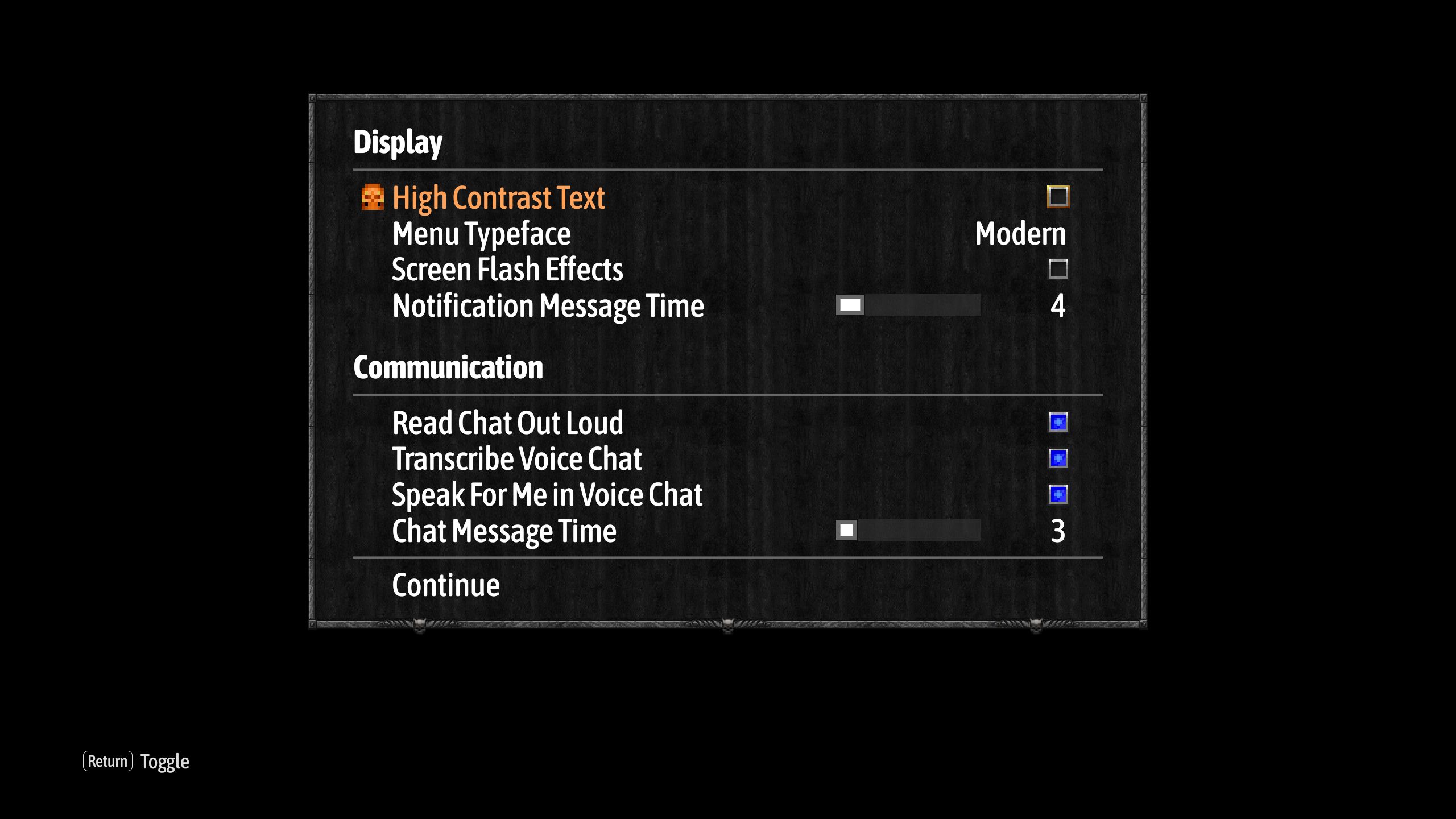
(Hoher Kontrast AUS)
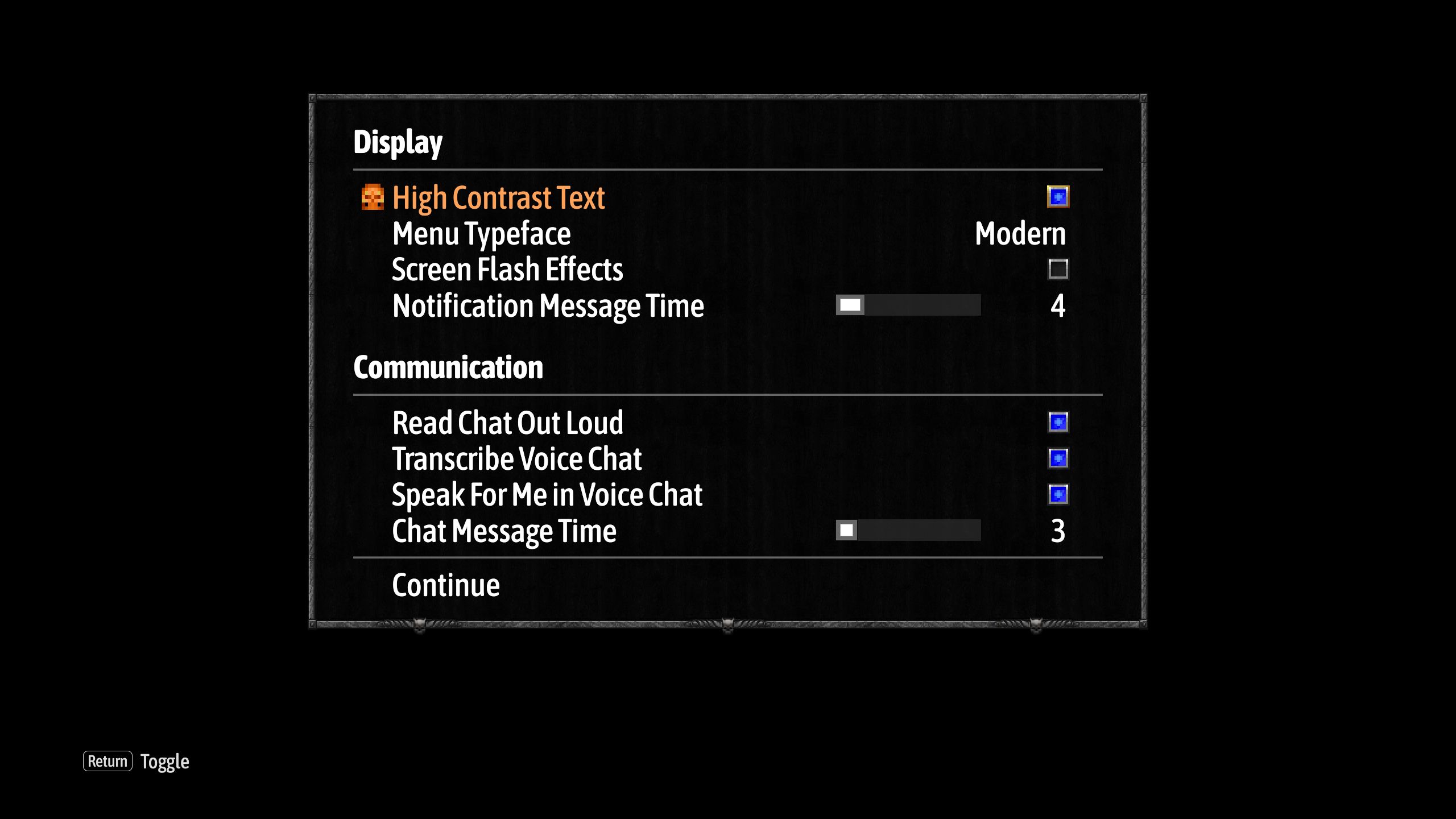
(Hoher Kontrast AN)
- Menü-Schriftart: Wählt zwischen der modernen und der klassischen Menü-Schriftart. Die moderne Menü-Schriftart nutzt einen großen, weniger stilisierten Font ohne Serifen für Texte mit Klein- und Großbuchstaben sowie Farben, die das Lesen vereinfachen (weiß und orange).
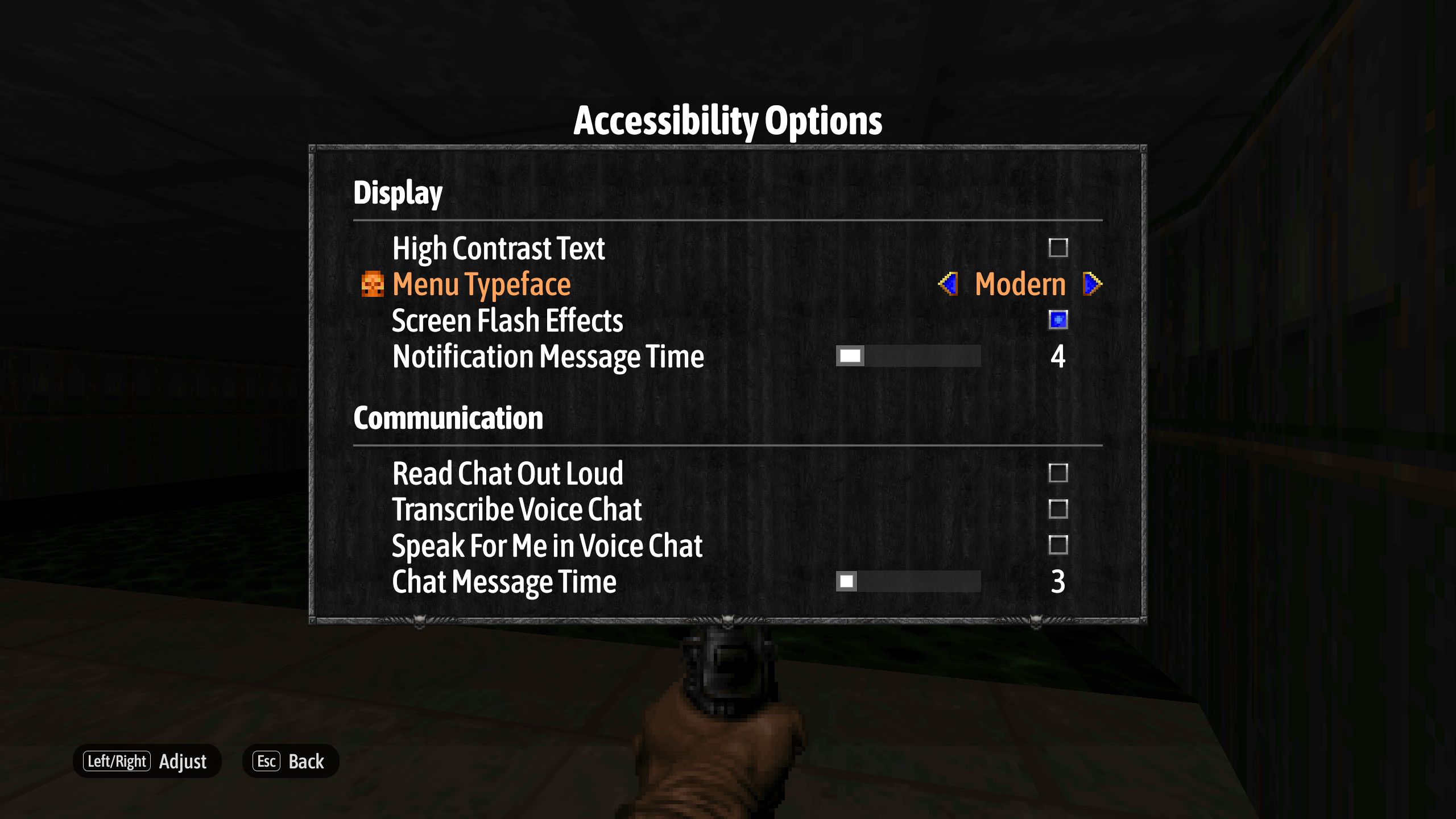
Die klassische Menü-Schriftart ist die originale Schriftart des Spiels. (Diese Option ist standardmäßig auf „modern“ gestellt, wenn ihr im ersten Startmenü „Barrierefreiheit anpassen“ wählt.)
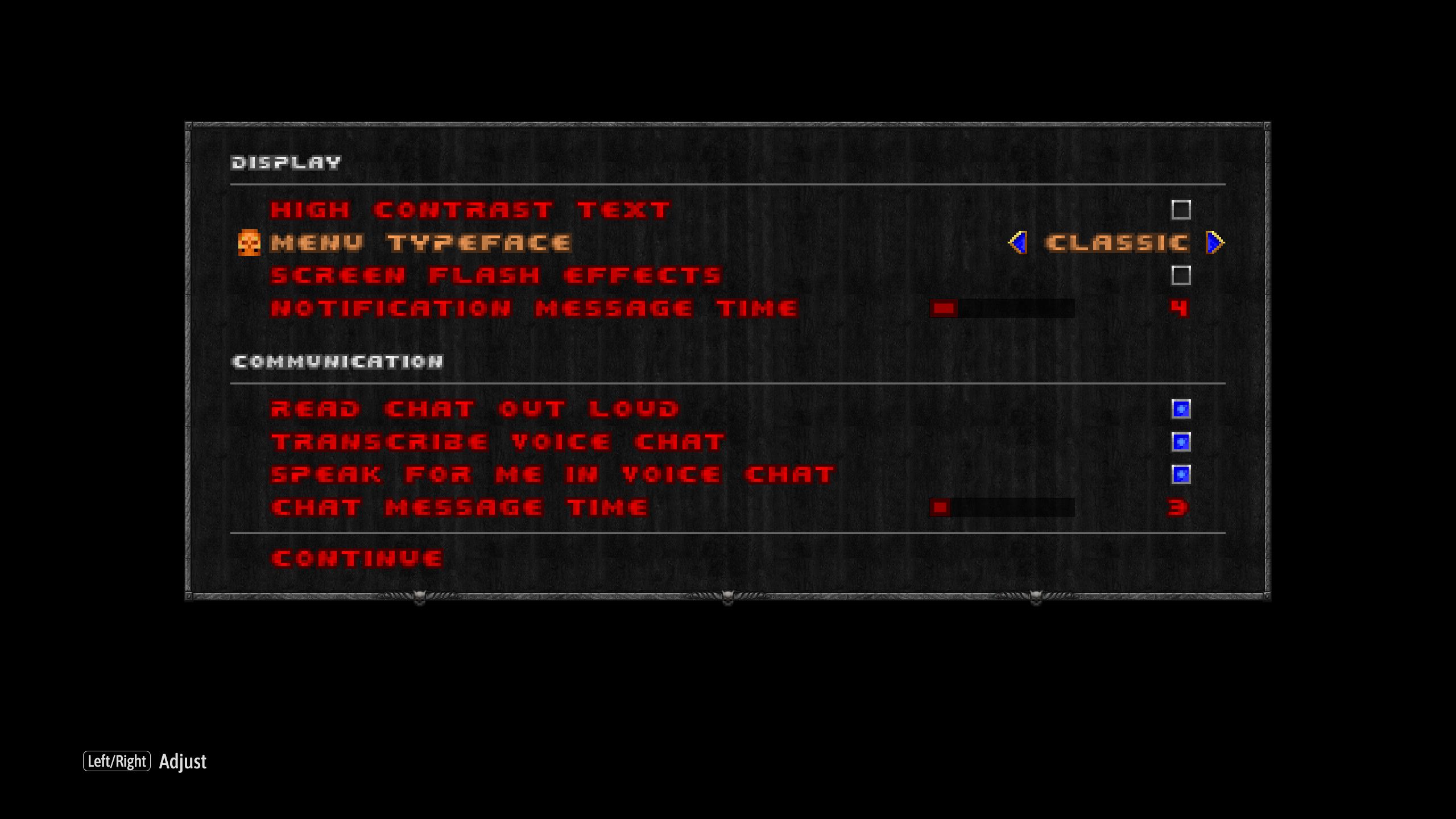
- Bildschirm-Lichtstrahleffekte (Vollbild-Effekte): Ist diese Option aktiviert (also ausgewählt), dann werden sämtliche Bildschirm-Lichtstrahleffekte angezeigt. Ist sie deaktiviert (also nicht ausgewählt), werden zahlreiche Bildschirm-Lichtstrahleffekte des Spiels nicht dargestellt. Zu den deaktivierten Effekten gehört beispelsweise das Blinken beim Enden der Unverwundbarkeit. Beachtet bitte, dass die Deaktivierung der visuellen Effekte zu einer geringeren Sichtbarkeit einiger Arten von Elementen oder Aktionen im Spiel führen kann, und dass nicht alle Bildschirmeffekte von dieser Einstellung beeinflusst werden. „Vollbild-Effekte“ sind aktiviert, wenn ihr „Alle Einstellungen deaktivieren“ im ersten Startmenü wählt. Bildschirm-Lichtstrahleffekte sind deaktiviert (werden also nicht dargestellt), wenn ihr im ersten Startmenü „Barrierefreiheit anpassen“ wählt.
- Chat laut vorlesen: Bei Aktivierung dieser Option wird eingehender Multiplayer-Text-Chat in eine künstliche Sprachausgabe umgewandelt. (Diese Option ist standardmäßig aktiviert, wenn ihr im ersten Startmenü „Barrierefreiheit anpassen“ wählt.)
- Sprach-Chat-Transkript: Bei Aktivierung dieser Option wird eingehender Sprach-Chat im Multiplayer-Chat-Fenster in Text umgewandelt. (Diese Option ist standardmäßig aktiviert, wenn ihr im ersten Startmenü „Barrierefreiheit anpassen“ wählt.)
- „Sprich für mich“ in Sprach-Chat: Bei Aktivierung dieser Option wird ausgehender Multiplayer-Text-Chat in eine künstliche Sprachausgabe umgewandelt, die andere Spieler:innen im Sprach-Chat vernehmen können. (Diese Option ist standardmäßig aktiviert, wenn ihr im ersten Startmenü „Barrierefreiheit anpassen“ wählt.)
- Anzeigedauer Chatnachricht: Passt die Dauer der Anzeige einer Chat-Nachricht an (0 bis 20).
Eingabe-Optionen
- Controller-Belegung: Zeigt die aktuelle Controller-Belegung für Gameplay, AutoMap und Multiplayer. Für Chat und Push-to-Talk lassen sich andere Eingabebefehle bestimmen.
- Tastenbelegung Tastatur und Maus: Zeigt die aktuelle Maus- und Tastatur-Belegung für Gameplay, AutoMap und Multiplayer. Für Chat und Push-to-Talk lassen sich andere Eingabebefehle bestimmen. Die Standardbewegung kann zwischen WASD, ESDF und Benutzerdefiniert umgeschaltet werden.
- Controller-Tastensymbole: Ändert die Art der Symbole, die für Controller-Tasteneingaben dargestellt werden. Ihr könnt zwischen verschiedenen Arten von Buchstaben und Symbolen für Tasteneingaben wählen.
- Controller-Vibration: Ein- und Ausschalten der Vibration und Anpassung ihrer Intensität.
- Controller-Sensitivität: Anpassung der Controller-Empfindlichkeit.
- Erweiterte Controller-Optionen: Aktivierung oder Deaktivierung von Glättung und Beschleunigung des Controllers. Ihr könnt hier die maximale Drehungsbeschleunigung und die Deadzones für den linken und rechten Stick anpassen.
- Mausglättung: Anpassung der Maus-Glättung (aus, zweifach, dreifach oder vierfach)
- Mausempfindlichkeit: Anpassung der Mausempfindlichkeit.
Gameplay
- Immer rennen: Standardmäßiges Rennen beim Bewegen aktivieren oder deaktivieren.
- Fadenkreuz-Anpassungen: Wählt aus sieben Stilen, bestimmt Größe (50 % bis 400 %), Alpha (beeinflusst die Helligkeit), Farbton, Sättigung (Graustufen bis Farbe) sowie Luminanz (niedrigere Werte sind schwärzer, höhere weißer), und wählt „mit Rand“ und „Punkt zentrieren“.
- Anpassungen des automatischen Fadenkreuzes: Passt Größe, Farbton, Sättigung und Luminanz des automatischen Fadenkreuzes an.
Multiplayer
Aktivierung und Deaktivierung von Einstellungen für Crossplay, VOIP, Mikrofon und Push-to-Talk.
- Splitscreen-Ausrichtung: Wählt horizontalen oder vertikalen Splitscreen.
Audio
- Bevorzugten Soundtrack wählen.
- Lautstärke anpassen: Bei Soundeffekten, Musik und Sprachausgabe im Spiel.
- Tonhöhenanpassung: Aktivierung und Deaktivierung der Tonhöhenanpassung von Spiele-Audio.
Anzeige
- Sichtfeld: Anpassung des Sichtfelds (zwischen 50 und 120).
- Kamerawackeln: Anpassung des Kamerawackelns (0 % bis 100 %).
- Bildschirmgröße: Anpassung der Anzeige von sichtbarem Gameplay-Bereich und Benutzeroberfläche. (Die Wahl von 11 verbirgt die UI-Leiste am unteren Ende.)
- Helligkeit: Anpassung der Helligkeit des Spiels (0 % bis 100 %).
- Extra-Beleuchtung: Anpassung der Lichtstufe der Maps. Einstellbar von 0 % (keine Extra-Beleuchtung) bis 100 % zur Verbesserung der Sichtbarkeit in dunklen Bereichen des Spiels und Erhöhung der Sichtdistanz.
- Linienstärke der AutoMap: Anpassung der Dicke der Linien auf der AutoMap (auto bis achtfach).
DOOM + DOOM II ist jetzt erhältlich auf Xbox One, Xbox Series X|S, Xbox Game Pass, PlayStation 4, PlayStation 5, Nintendo Switch und PC.
Es tut uns leid, aber Sie können auf diese Inhalte nicht zugreifen. Bitte lesen Sie unsere Datenschutzrichtlinie