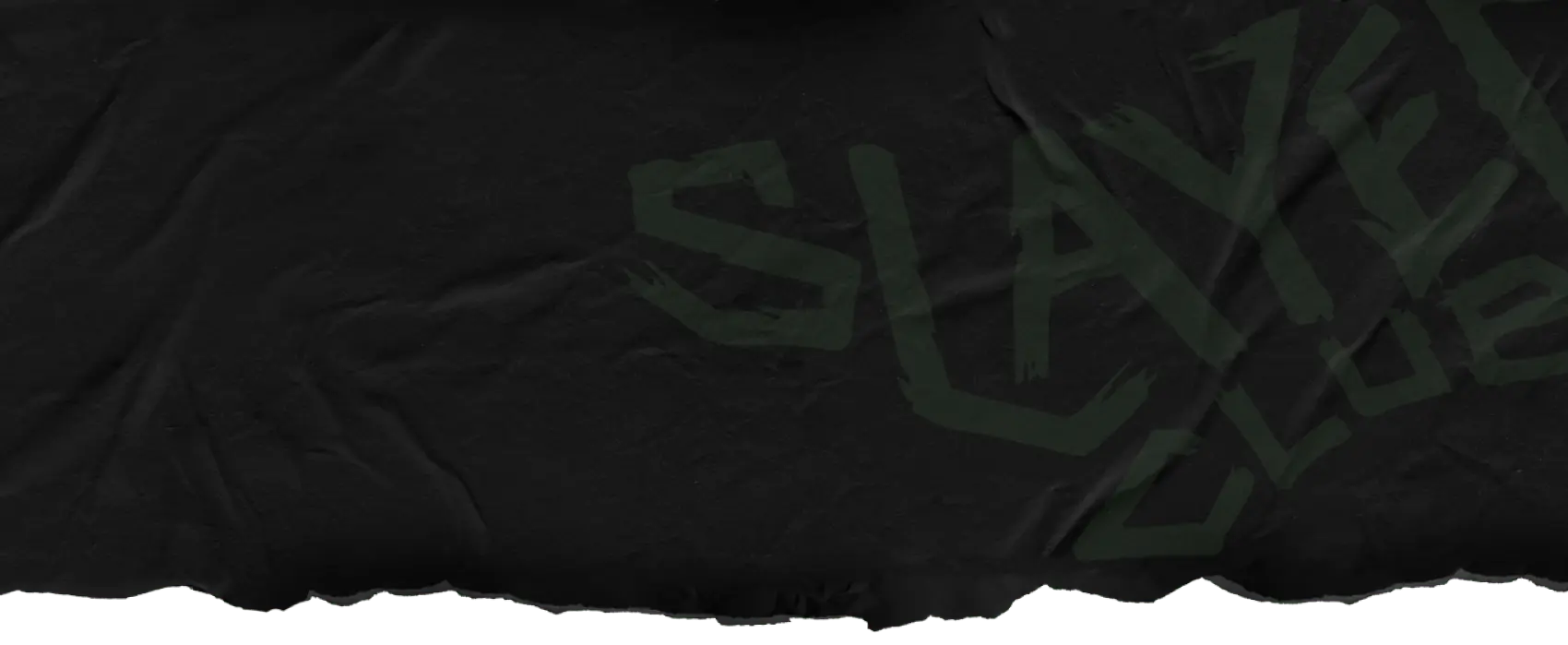DOOM: The Dark Ages Accessibility Guide
By: Bethesda Softworks

DOOM: The Dark Ages is designed to be approachable and accessible, allowing as many people as possible to become the DOOM Slayer and wage a medieval war against Hell.
This guide outlines accessibility and other gameplay customization options available, including combat difficulty presets, text size scaling options (for UI, HUD, and subtitles), extensive controls remapping, high contrast mode to help enemies stand out from the background and more.
First Launch Experience
The first time you launch DOOM: The Dark Ages, you will be able to adjust a select number of settings, including text size. When you first visit the Main Menu, additional settings can be adjusted before you start playing. When you start your New Game save, for each game save slot, you will get to customize the difficulty. Each game save slot can have a different difficulty profile.
Accessibility Menu
The Accessibility Menu duplicates select settings from other options menus in one place for ease of discoverability and quick use in gameplay. These settings are described below, organized by their primary menu location.
Game Menu
Gameplay Section
Several settings are available in this section to show or hide various visual effects for the daze highlight, falter/daze circles and parry circle. In addition, tutorials and objective markers can be shown or hidden.
Auto-Sprint – When Auto-Sprint is disabled, pressing the input starts the Slayer sprinting and stopping movement disengages the sprint. When Auto-Sprint is enabled, the Slayer will automatically sprint when moving forward without an input.
Weapon Section
Auto-Switch Weapon (Empty) – When enabled, the Slayer will automatically switch weapons when the current weapon runs out of ammo.
Auto-Switch Weapon (New) – When enabled, the Slayer will automatically switch weapons when acquiring a new weapon.
Weapon Bob – When enabled, weapons equipped by the Slayer have motion while moving through the environment. Disabling this setting may reduce motion-related discomfort. Note that weapons may still recoil while shooting, even with Weapon Bob disabled.
Quick Switch Style – When set to Previous, pressing Weapon Quick Switch as the Slayer will switch to the last weapon class the player had equipped. When set to Next, pressing Weapon Quick Switch will cycle through weapon classes to the next available weapon class.
Accessibility Section
Enable Parry Recolor – Enable this setting to customize the color of attacks that can be parried. When enabled, the Parry Recolor is set using the R (Red), G (Green), B (Blue) and A (Alpha) sliders. It is recommended to keep this setting disabled when using World Desaturation for high contrast highlights.
Environmental Screen Shake – When enabled, the screen will sometimes shake to provide additional environmental feedback. Disabling this setting may reduce motion-related discomfort. The amount of camera shake can also be adjusted with a slider while enabled.
Shield Throw Seek – When enabled, the Shield Saw can “seek” enemies and interactable objects when thrown, assisting in hitting those targets.
High Contrast Mode Functionality
There are several settings that together form a high contrast mode. This is enabled with the World Desaturation slider, available in both the Gameplay and Accessibility Menus. (Cinematics are not impacted by these settings.)
World Desaturation – This setting enables high contrast mode and makes the world background color more muted. When set between 10% and 100%, a desaturation effect is applied to the world and color highlights can be adjusted for various enemies and objects.
Higher values will cause higher desaturation, making the world appear more grayscale. This slider does not impact the strength of the highlight effect for enemies or objects (See below). It is suggested to turn off Parry Recolor settings when using World Desaturation to avoid color setting conflicts.
Color Highlight Categories – When World Desaturation is set to 10% or higher, the high contrast color highlights in this section can be independently adjusted. These highlights are applied separately to several categories: enemy, hazard, interactable, pickup, attack, shield breakable, enemy leaders, and parryable attack.
The color of these high contrast highlights can be individually adjusted via R (Red), G (Green), and B (Blue) sliders for each category. The A (Alpha) slider adjusts the strength of the highlight effect and is set to 0.5 (50%) by default. Higher Alpha values have a stronger highlight effect and appear more vibrant. At 0, the color for that category will be desaturated with the background.
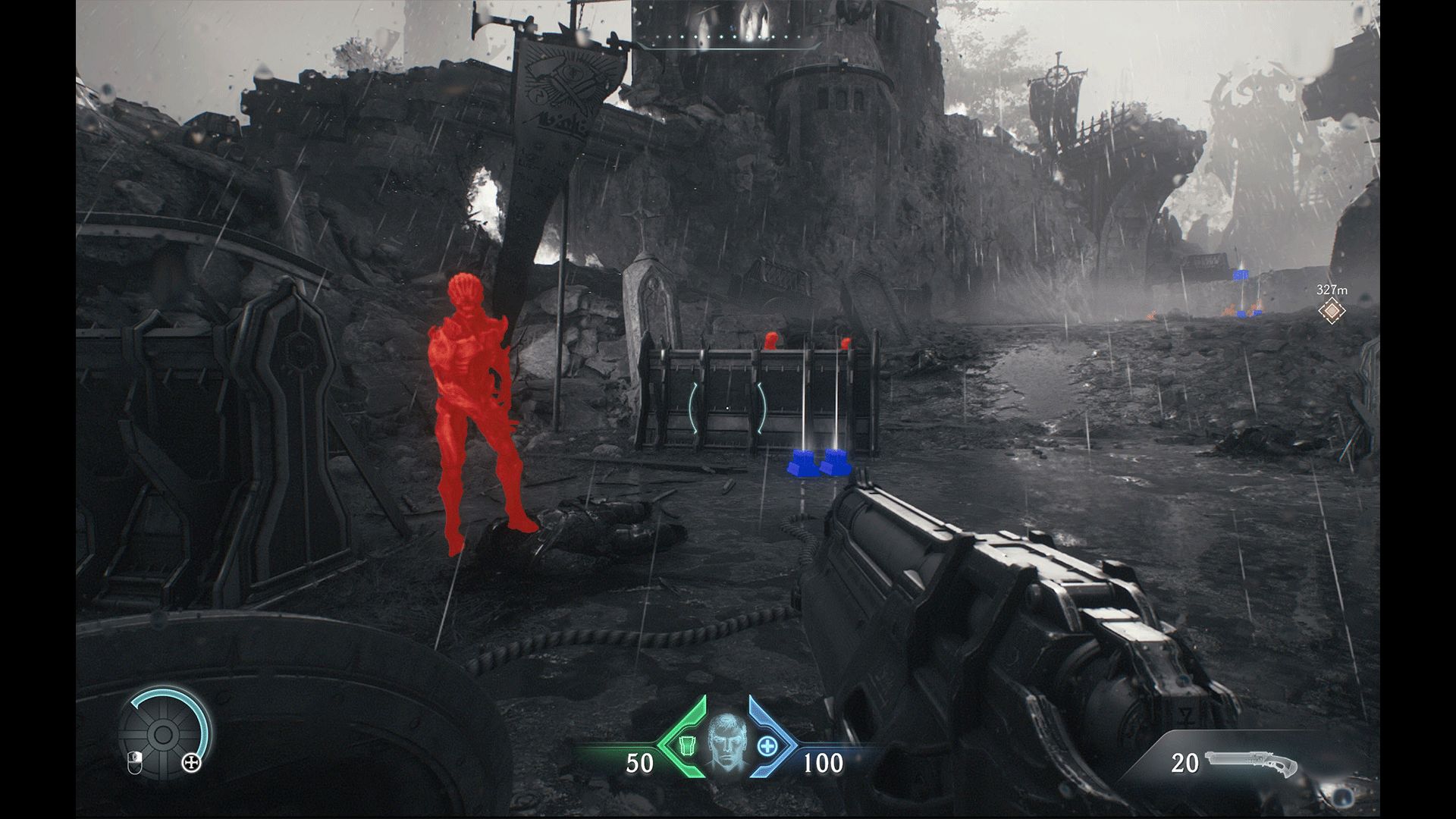
Visual scene with World Desaturation set to 100% and the Alpha strength for visual categories at 100%.
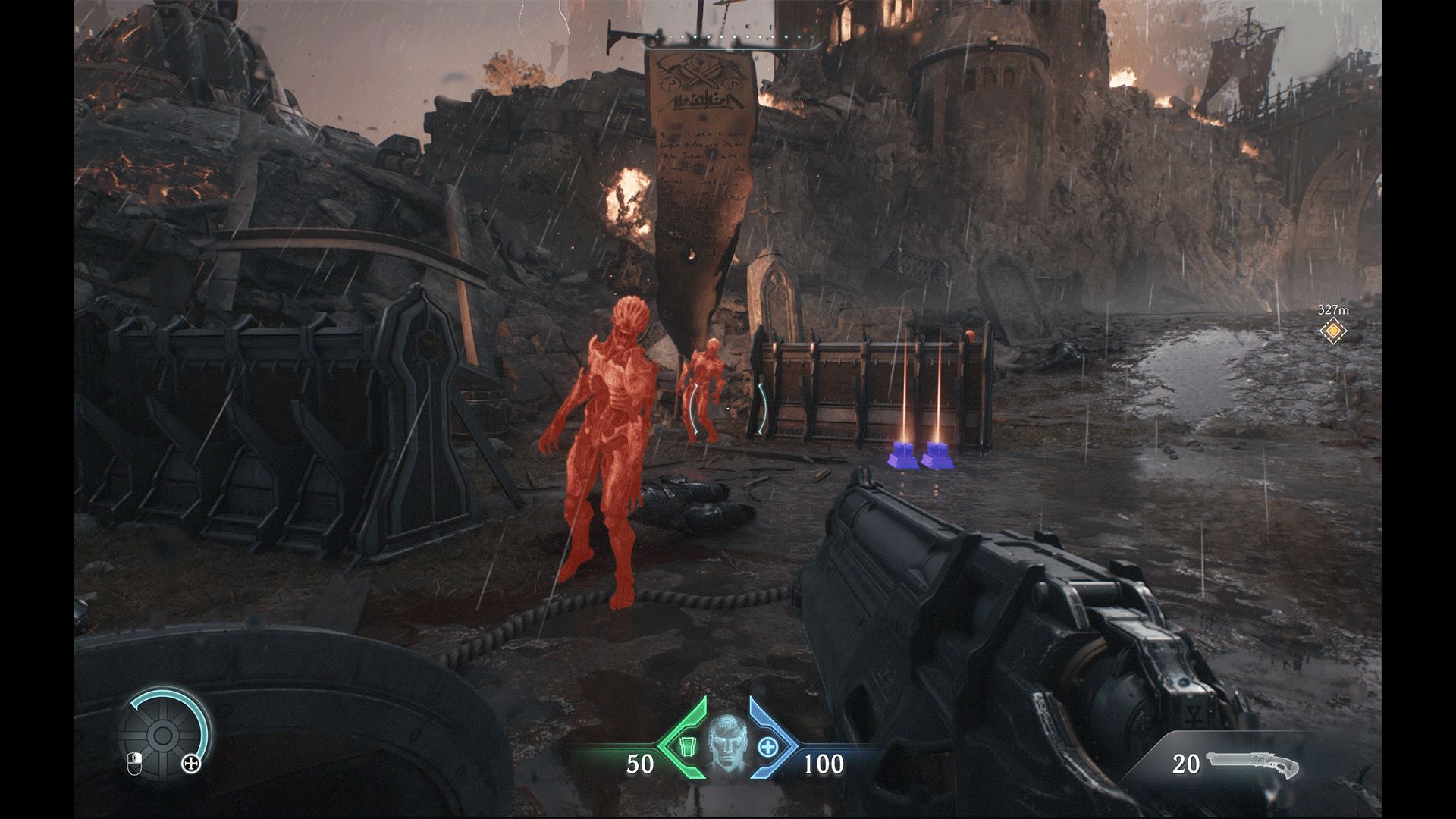
Visual scene with World Desaturation set to 30% and Alpha strength for visual categories set to 50%.
UI Menu
UI Section
Font Scale – Adjusting this slider above 1.0 makes the fonts for the UI and Menus larger. Adjusting this below 1.0 makes the fonts smaller. Note that Subtitle Scale and HUD Scale are adjusted by different settings in this Menu.
Screen Effects – Enabling this setting will show special effects appearing around the edges of the screen. Disabling this setting will hide these visual effects.
Enable Magnify – Enabling the magnification mode will allow you to press a button to present a larger window with even larger fonts for various text throughout the game. For example, after pressing the magnification input, tutorial pop-ups will open full screen with a very large font size for improved readability.
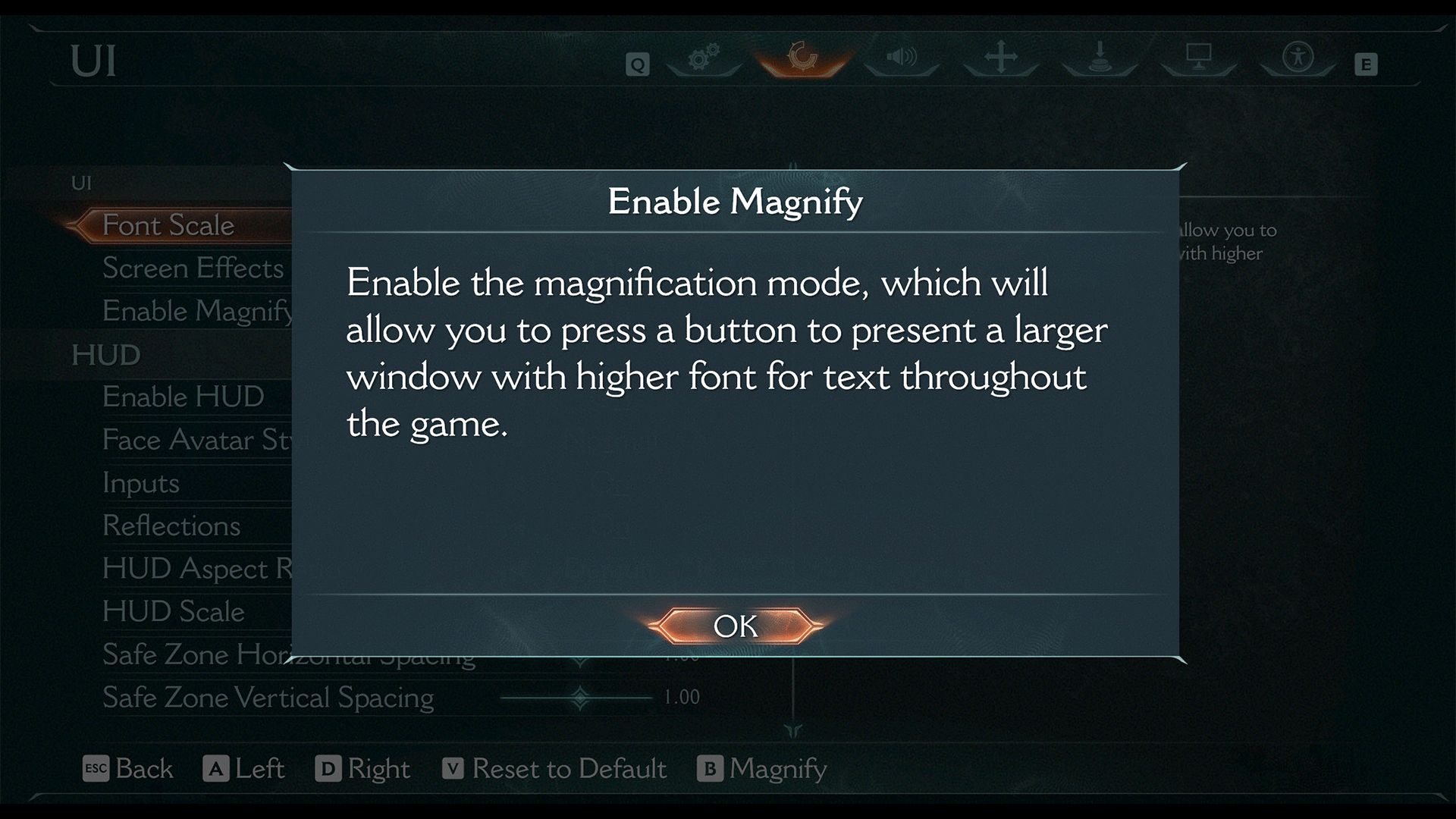
HUD section
Face Avatar Style – Changes how the Slayer’s avatar appears in the HUD. Choose between None, Normal and Classic face avatar style.
HUD Aspect Ratio – Allows for setting the HUD aspect ratio independently of the game window’s aspect ratio.
HUD Scale – Adjusting this slider above 1.0 makes the HUD elements and text larger. Adjusting the slider below 1.0 makes the HUD elements and text smaller.
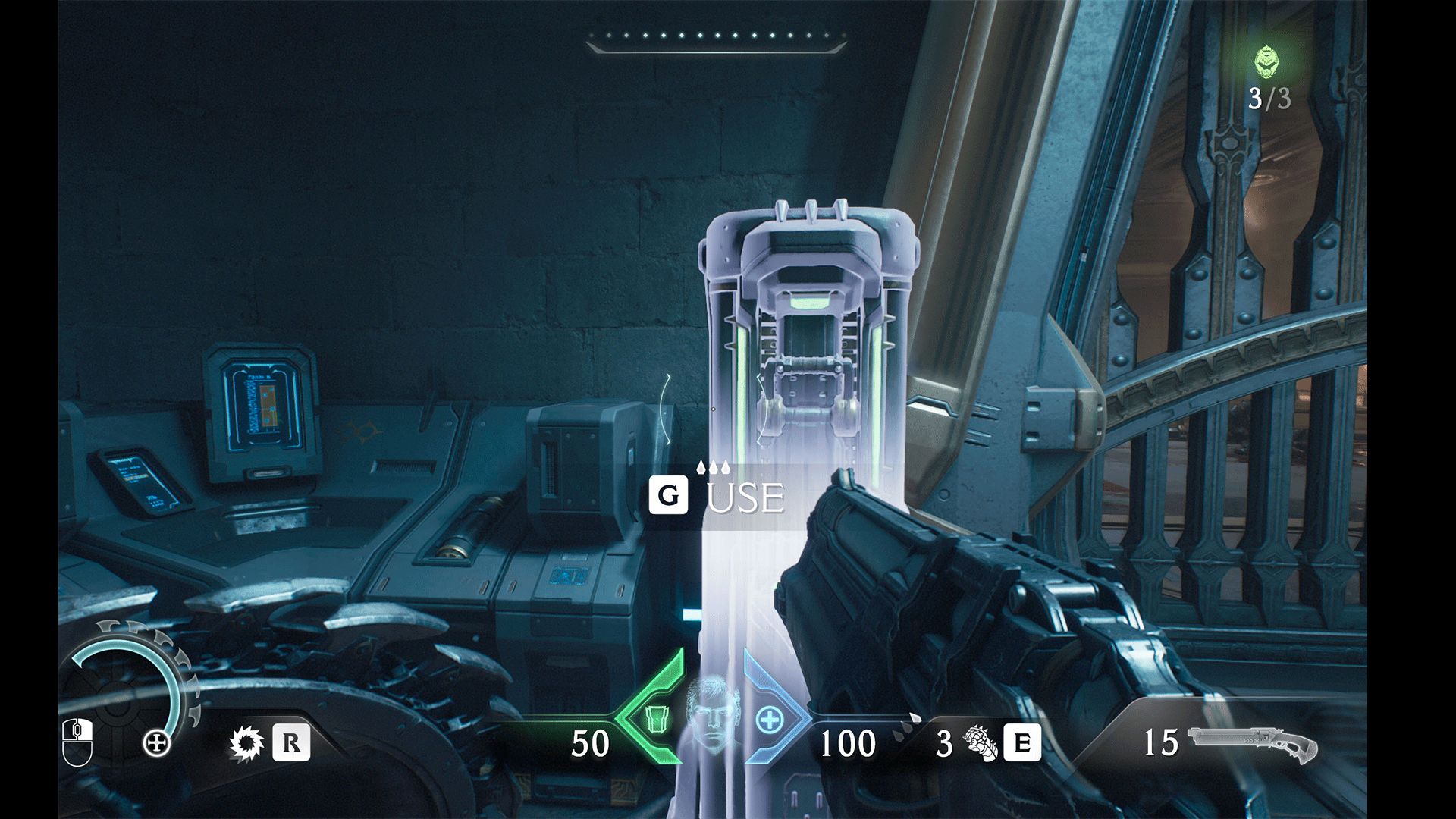
Safe Zone Horizontal & Vertical Spacing – Independently adjust the safe zone for horizontal and vertical spacing. This will change the percentage of the horizontal screen space the HUD elements will use. Adjusting this setting may be particularly useful after adjusting HUD Scale.
High Contrast Mode (HUD) – Enabling this setting will add a high contrast background behind HUD elements to improve visibility.
Threat Detector – Enable this setting to show incoming attacks from enemies as UI elements. This includes showing the direction of threats from enemies that may be off-screen. Set to On to see directional indicators for all types of enemy threats or Only Show Parryable Attacks to see directional indicators only for incoming attacks that can be parried.
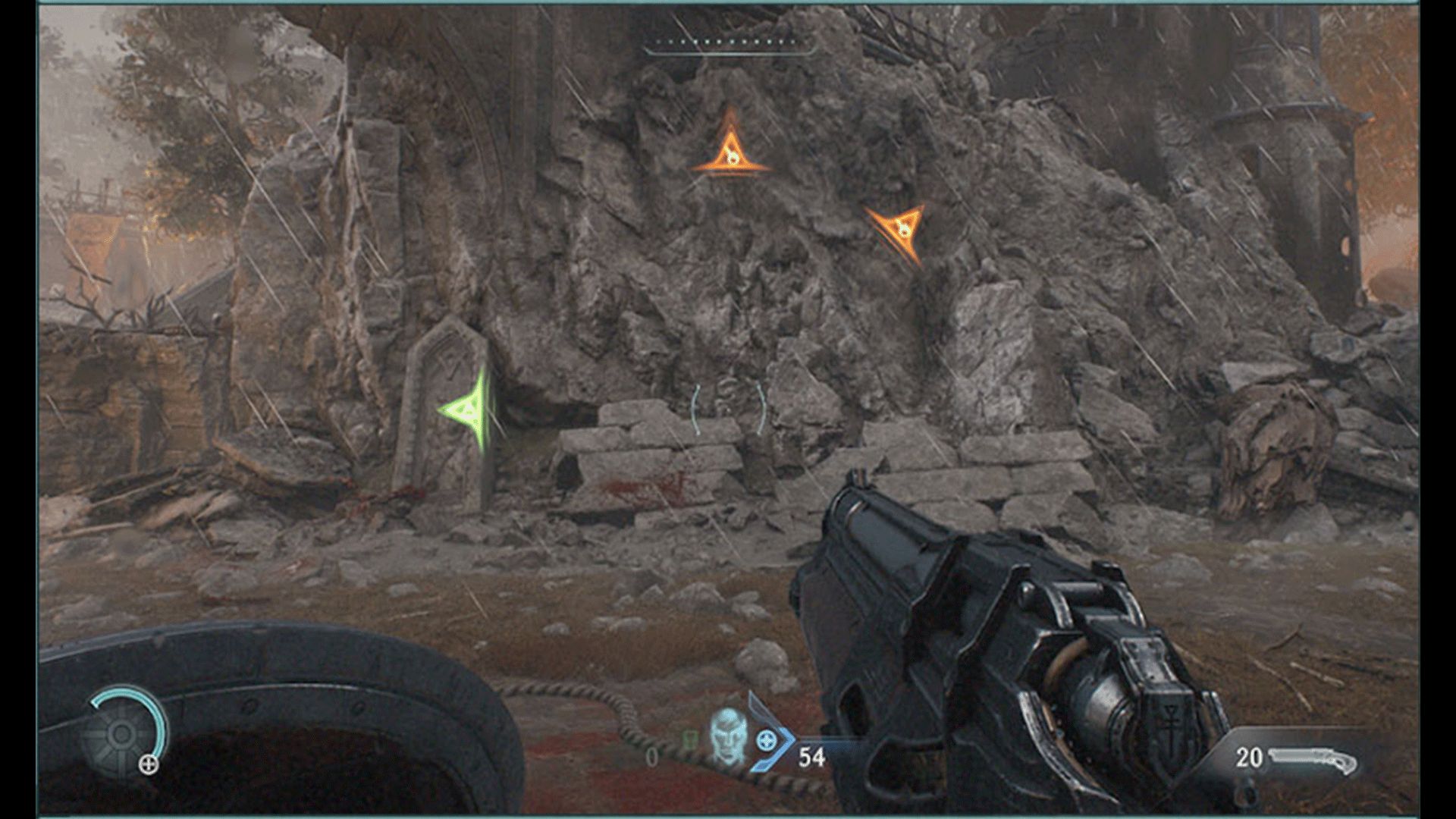
There are three on-screen indicators in this scene illustrating the Threat Detector setting. One indicator is a separate color to inform the player that the incoming attack can be parried.
Reticle Section
These options allow players to change the reticle's style and visibility settings.
Subtitles Section
Enabled – Enable or disable subtitles.
Subtitle Scale – Change the size of the subtitles. Adjusting this slider above 1.0 makes the subtitle text larger. Adjusting this below 1.0 makes the subtitle text smaller.
Background Color – Customize the color for the subtitle background. Choose the R (Red), G (Green), B (Blue) and A (Alpha) values to customize background color. The opacity of the background can be adjusted in the Accessibility Menu.
Text Color – Customize the color of the subtitle text. Choose the R (Red), G (Green), B (Blue) and A (Alpha) values to customize the color.
Audio Menu
Master Volume – Adjust the volume for all sounds in the game.
Music Volume – Adjust the volume of music for the game.
Sound Effect Volume – Adjust the volume of sound effects for the game.
Voice Volume – Adjust the volume of voiceover dialog for the game.
Mix Options – Choose between Bypass, Headphones, Home Theater and Speaker audio mix options.
Slayer Pain Grunts – Enable this setting to hear Slayer pain grunt vocalizations. Disable this setting to turn off Slayer pain grunt vocalizations.
Difficulty Menu
When starting a new game save, players will choose their difficulty preset, Combat Assistance settings and adjust Gameplay Modifiers. Combat Assistance settings and Modifiers can be adjusted any time from the Pause Menu while loaded into a game save.
Difficulty Preset
Choose between one of several difficulty presets when starting the game save. Each difficulty includes its own adjustments to gameplay settings like Parry Window, Enemy Damage, Enemy Aggression and Resource Availability.
Players can choose between the Aspiring Slayer, Hurt Me Plenty, Ultra-Violence, and Nightmare presets at any time in the Pause Menu during gameplay. Note that changing presets also resets any Gameplay Modifiers and adjusting difficulty settings in a single game save slot does not affect other save slots.
Pandemonium is a difficulty preset featuring permanent death. This difficulty includes the same challenge level as Nightmare difficulty, but Life Sigils can be used to restart the current chapter. If you run out of Life Sigils and die, however, your campaign run is lost. This difficulty setting is not recommended for first-time players and cannot be changed after starting the game.
Ultra-Nightmare is a difficulty preset featuring permanent death. This difficulty includes the challenge as Nightmare difficulty, but if you die even once, your campaign run is lost. The game only saves upon chapter completion and Life Sigils only provide healing. This difficulty setting is not recommended for first-time players and cannot be changed after starting the game.
Combat Assistance Settings
Parry Window – Adjusts the window of opportunity for players to parry attacks. A larger value sets a longer, more forgiving window to parry while a smaller value requires more precise timing.
Enhanced Targeting – Enabling this setting adds significant aiming forgiveness to the Slayer’s guns. This reduces precision requirements during combat, making shots more likely to hit the target.
Empowered Attacks – Enabling this setting makes enemies more susceptible to being interrupted by the Slayer’s attacks. This setting may lead to a more laid-back combat experience.
Gameplay Modifiers
Damage to Player – Adjust the amount of damage taken from enemies. Increasing this value causes enemies to deal more damage to the player; decreasing this value reduces the damage dealt.
Damage to Demons – Adjust the amount of damage dealt to enemies. Increasing this value will cause the player to do more damage to enemies; decreasing this value reduces the damage dealt.
Enemy Aggression – Adjusts how many enemies attack the player in each moment and how often. At higher values, enemies are more aggressive.
Game Speed – This slider adjusts the overall speed of the game, between 50% and 150%. Adjusting game speed above 100% will cause the player and enemies to move faster than the default speed. Adjusting the speed below 100% will cause the player and enemies to move slower than the default speed. Certain mechanics that automatically apply time-scaling will be unaffected by this change (such as opening your weapon wheel). Additionally, while most sounds sync with the visuals, there may be a few exceptions for certain sounds when playing at extremely high or low game speeds.
Daze Duration – Adjusts how long enemies stay vulnerable after being Dazed. A longer duration offers a larger window for players to perform Glory Strikes and Executions, while a shorter duration makes that window smaller.
Enemy Projectile Speed – Adjusts the speed of most projectiles delivered by enemies. Increasing the setting to Fast boosts projectile speed while decreasing the setting slows down projectiles.
Resource Values – Adjusts how many resources are replenished from individual pickups, such as Health, Armor and ammunition. Pickups are worth more resources at higher settings, while lower settings reduce the amount gained, affecting the necessity of resource management during gameplay.
Controls Menu
Mouse Section
Sensitivity Scaling – Adjust the scaling of the general mouse sensitivity. Vertical and horizontal sensitivity for the mouse can be separately adjusted.
Invert Horizontal and Vertical Look – For Slayer and Atlan controls, enable these settings to invert the look separately for the horizontal and vertical axis for the mouseInvert Dragon
Horizontal and Vertical Look – For Dragon controls,enable these settings to invert the look separately for the horizontal and vertical axis for the mouse.
Invert Automap Rotation – For the Automap, enable these settings to invert the look separately for the horizontal and vertical axis for the mouse.
Controller Section
Horizontal and Vertical Sensitivity – Separately adjust the controller sensitivity for the horizontal and vertical axis.
Look Acceleration – Adjusts the look smoothing acceleration for the controller.
Invert Horizontal and Vertical Look – For Slayer and Atlan controls, enable these settings to invert the look separately for the horizontal and vertical axis for the controller.
Invert Dragon Horizontal and Vertical Look – For Dragon controls, enable these settings to invert the look separately for the horizontal and vertical axis for the controller.
Aim Assist – Enable this setting to activate aim assist for the controller. Aim assist strength can also be adjusted.
Vibration Intensity – Adjust the intensity of controller vibration. Controller vibration will disable when set to 0%.
Invert AutoMap Rotation – For the AutoMap, enable these settings to invert the rotation separately for the horizontal and vertical axis.
Miscellaneous Controls Section
Players can reduce the number of Hold actions in the game using these settings. Inputs for Dragon Lock-On, Shield Block and UI Action can each be set between a toggle and a press/hold action.
By default, weapons fire with a press/hold input. Opening the weapon wheel with Slayer controls uses a hold action, but quick swapping between two weapons can be done via a press and can be adjusted in the Gameplay settings. When playing using a keyboard, it is also possible to bind individual weapons to separate press inputs.
Note that Ascend and Descend inputs for Dragon controls require press-and-hold actions with no toggle setting. However, these optional movement controls are not required to progress beyond the tutorial. Also note that by default, the player will auto-climb Scramble Walls and sprinting is set to toggle.
Weapon Wheel Open Delay – This adjusts the amount of time the Switch Weapon button must be held to engage the weapon wheel.
Inputs Menu
This Menu contains presets and custom bindings for inputs. There are sub-menus for viewing and remapping inputs separately for Slayer, Atlan, Dragon, Turret, Menu and AutoMap controls. Alternative presets like Southpaw for controllers and ESDF movement for keyboard are also available.
Video Menu
This Menu includes options for adjusting the graphics and other general video settings. Some accessibility-related settings available in this menu are detailed below.
Field of View – Adjust the field of view to be wider or narrower. Adjusting the field of view from the default setting can help reduce motion-related discomfort.
Gamma – Adjust the mid-tone game brightness of your screen, making images appear lighter or darker to account for display capability and ambient lighting conditions.
Motion Blur – Motion blur has multiple presets. Set to Off to disable Motion Blur in gameplay and cinematics. Set to On to enable Motion Blur for gameplay and cinematics. Set to On for Cinematic Only to disable Motion Blur for gameplay, but not cinematics. When set to On, the quality and amount of Motion Blur can be further adjusted.
Chromatic Aberration – Enable or disable chromatic aberration (color fringing) lens effects. Disabling Chromatic Aberration can help reduce discomfort when playing for those sensitive to this effect.
Film Grain – Adjust the amount of film grain sharpening. Adjusting film grain can help reduce discomfort when playing for those sensitive to this type of effect.
Accessibility Section
Colorblind Rendering Mode – Enable this setting to choose between three preset color filters. Note that this setting does not affect videos or static images. If they prefer, players can also individually adjust colors for certain elements, such as the Enable Parry Recolor setting, instead of using these rendering modes to assist in highlighting game elements.
Additional Accessibility Information for DOOM: The Dark Ages
Tutorials – Tutorials will pause the game for reading the text and viewing video examples. These elements can be made larger via the Magnify feature when enabled. Unlocked tutorials can be reviewed from the pause menu during gameplay.
Codex – Review unlocked information in the Codex to further understand the lore of the game world, including information on enemies and weapons. Magnify can be used to change the display of information in the Codex for easier viewing.
Screen reader support – The game currently does not support screen readers for menu narration. We hope to add menu narration to the game in a future update. Players without sight may need sighted assistance interacting with the menus and gameplay. The game is also unable to support audio-based navigation assistance.
Visual cues for sound effects – The game provides multiple types of visualizations for combat related sound effects. During cutscenes, important sound effects originate from on-screen visual sources as much as possible. Critical off-screen enemy attack sound effects are displayed via visual indicators when the Threat Detection mode is enabled. The World Desaturation mode for customizing a high contrast mode can also be used for improving enemy visibility during gameplay. Additionally, subtitle size and colors can be customized.
We welcome your feedback! Accessibility feedback can be provided to the team via the Bethesda Help website here.
We’re sorry but you may not access this content. Please review our Privacy Policy